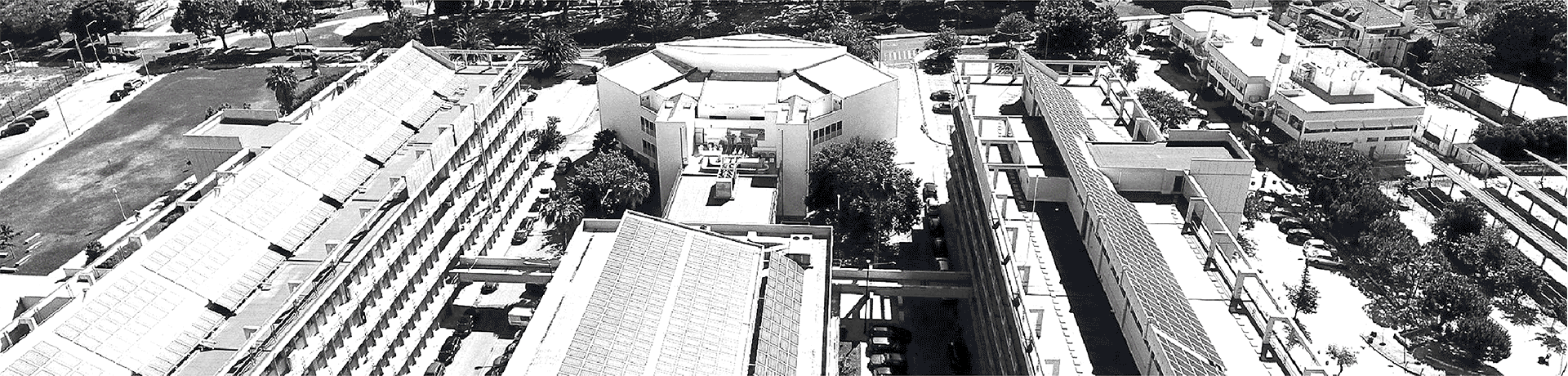Guide to Accessible Submissions
MUM is actively committed to accessibility. Making your paper accessible will help to promote the equal participation of people with disabilities in science and engineering. This information describes how to create accessible PDFs, how to check if your PDF is accessible, and how to fix the most common problems.
How do I test if my PDF is accessible?
The document should be tagged
In Adobe Acrobat Pro: Go to the 'File' menu. 'Document properties'. 'Description' tab. Look for 'Tagged PDF: Yes' among the set of advanced properties. If you do not have access to Adobe Acrobat, try selecting some text in the PDF and pasting it into a text editor. If you can't do this, or the text looks wrong, chances are your document is not readable with a screen reader.
Check the accessibility
In Adobe Acrobat Pro: Go to the 'Advanced' menu. 'Accessibility'. 'Full Check'. The checker will report accessibility problems.
Fonts should be embedded
Your PDF may need to be regenerated, and you may lose accessibility that you have added. In Adobe Acrobat Pro: Go to the 'File' menu. 'Document properties'. 'Fonts 'tab. All of the fonts should have the word 'embedded' in parentheses after the font name (unless they are not visible in the final document).
How do I fix accessibility problems?
Word users should correct as many problems as possible in the Word source file rather than the pdf, as described in the Creating an accessible PDF directly from Word section. On a PC, the Adobe plugin for Word can export accessibility features from the Word document into the pdf.
Those using Word on a Mac, and all LaTeX users will need to edit the PDF directly using Adobe Acrobat. More details can be found in the How to create an accessible PDF using LaTeX or MAC section.
Add tags
- Go to the 'Advanced' menu. Select 'Accessibility'.
- Then ‘Add tags to document'.
Add alternative text for figures
- Context-click the Figure, select 'Properties', and fill in 'Alternate Text'.
- If no 'Properties' option appears go to the 'Advanced' menu, select 'Touch Up Reading Order', and then try context-clicking on the figures again, looking for an 'Edit alternate text' option.
Specify the document language
- Go to the 'File' menu. Select 'Properties', then the 'Advanced' tab, 'Language' field. In some versions of Acrobat, the 'Properties' option is called 'Document Properties'. In some versions the 'Language' field is in a 'Reading Options' tab.
Define tab order
- Go to the 'View' menu. Select 'Navigation tabs', then 'Pages'.
- Click on any page, then type Ctrl-A (or Command-A on a Mac) to select all the pages.
- Go to the 'Options' menu in the top right of the dialog box (icon showing two cogs), and select 'Page Properties'.
- In the 'Tab Order' tab, select 'Use document structure'.
Make sure tables have headings
- Go to the 'View' menu. Select 'Navigation tabs', then 'Tags'.
- Select the 'Tags' tab. This panel shows the document structure as a tree.
- Navigate to the table cells that should be headers.
- Check they have the type
. If not, then right click on the header cell, select 'properties', select the 'Tag' tab, and change the value for 'Type' to 'Table Header Cell'. Not add your figures as a pdf
The tagging of figures that are in pdf can sometimes lead to undesired effects on the visual presentation. Instead, insert the image, for example, as png or svg.
Do not add your tables as images
Give your tables lines/borders
This can facilitate the tagging of the document.
Submissions will be reviewed in PDF format. The PDF should include metadata and mark-up information indicating headers, etc.
Creating an accessible PDF directly from Word
Microsoft Word (most versions for Windows, latest versions for MacOS) can produce accessible PDF.
- Use built-in styles for headings, tables and lists
- Add figure descriptions (alternative text) to all figures
- Mark table headers
- Add the title and language of the document in File/Properties/Summary tab
- Save as tagged PDF
How to create an accessible PDF using LaTeX or MAC
Those using Word on a Mac, and all LaTeX users will need to edit the PDF directly using Adobe Acrobat. A better basic PDF may be produced by using latex2pdf as opposed to ps2pdf. See also the WebAim PDF Accessibility primer which provides information for OpenOffice users. The accessibility checker in Adobe Acrobat Pro provides help with fixing many accessibility problems. The following steps are for Adobe Acrobat Pro 9. More detailed instructions for Adobe Acrobat Pro XI, and a video, are also available. Please see Adobe's best practices for instructions covering more versions of Adobe Acrobat.
Other Resources
- SIGACCESS Guidance on Describing Figures
- SIGACCESS guidelines on making an accessible ACM Conference paper
- SIGACCESS guidelines on creating accessible PDFs in Microsoft Word
- SIGACCESS Conflict of Interest
- WebAim Guidelines on Creating Accessible Word Documents
- PDF Techniques for WCAG 2.1
- Writing Guidelines
- ACM Policies
Important dates
→ Aug 16→ Aug 23Short and full papers
Submission deadline→ Sep 26Short and full papers
Notification→ Sep 2Workshops and tutorials
Submission deadline→ Sep 7Workshops and tutorials
Notification→ Oct 3→ Oct 7Other tracks
Submission deadline→ Oct 14Doctoral consortium
Submission deadline→ Oct 27Other tracks
Notification→ Oct 18→ Nov 1Student volunteers
Application deadline→ Nov 4→ Nov 11Early registration
Deadline→ Nov 27 MUM 2022 in Lisbon! Previous editions
-
MUM 2021
Leuven, Belgium
-
MUM 2020
Essen, Germany
-
MUM 2019
Pisa, Italy
-
MUM 2018
Cairo, Egypt
-
MUM 2017
Stuttgart, Germany
-
MUM 2016
Rovaniemi, Finland
-
MUM 2015
Linz, Austria
-
MUM 2014
Melbourne, Australia
-
MUM 2013
Luleå, Sweden
-
MUM 2012
Ulm, Germany
-
MUM 2011
Beijing, China
-
MUM 2010
Limassol, Cyprus
-
MUM 2009
Cambridge, UK
-
MUM 2008
Umeå, Sweden
-
MUM 2007
Oulu, Finland
-
MUM 2006
Stanford, USA
-
MUM 2005
Christchurch, New Zealand
-
MUM 2004
College Park, USA
-
MUM
2003
Norrköping, Sweden